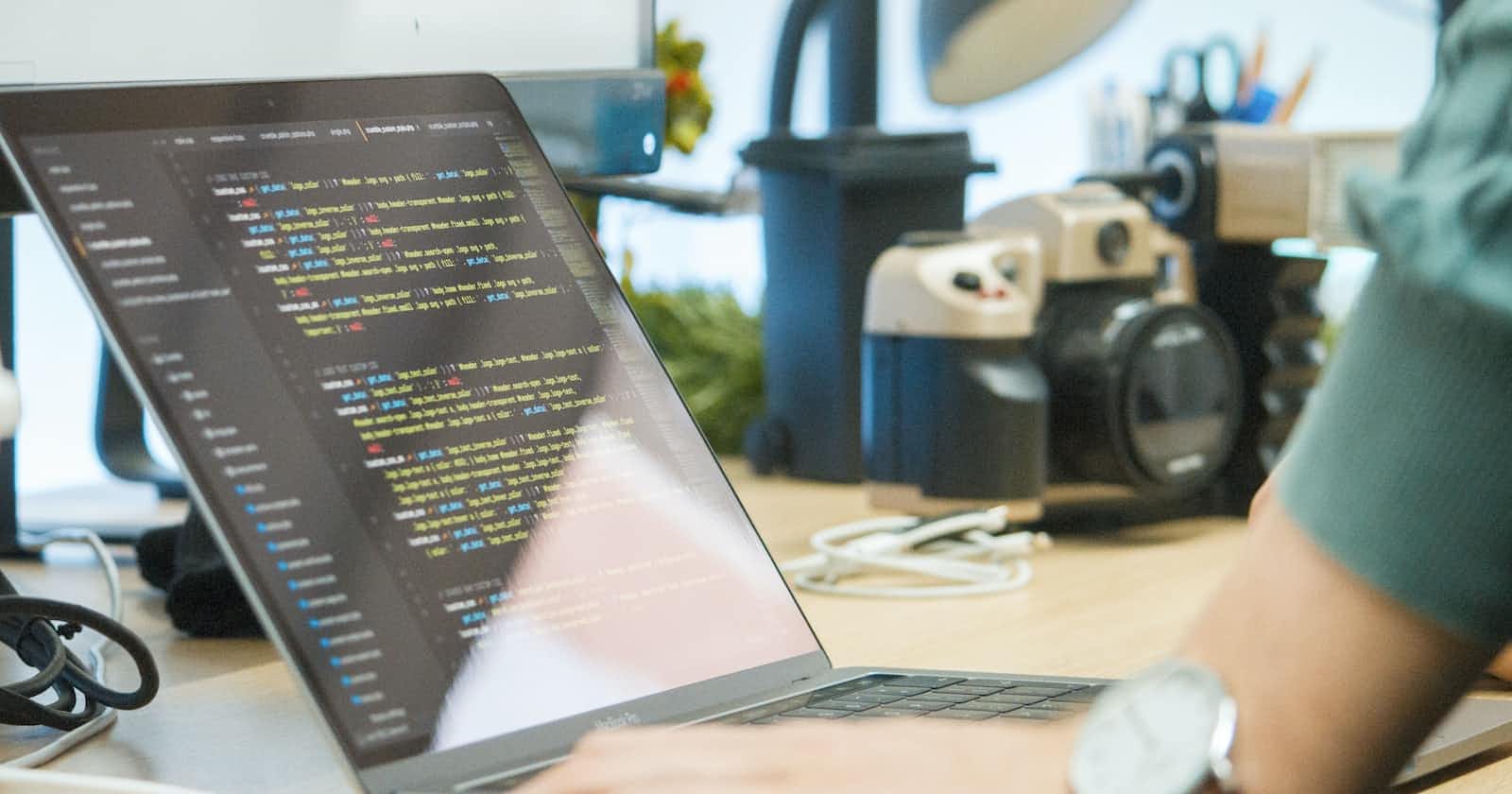System Programming: Process Management in Linux
Unix/Linux Process Management: ps, kill, top, df, free, nice Commands
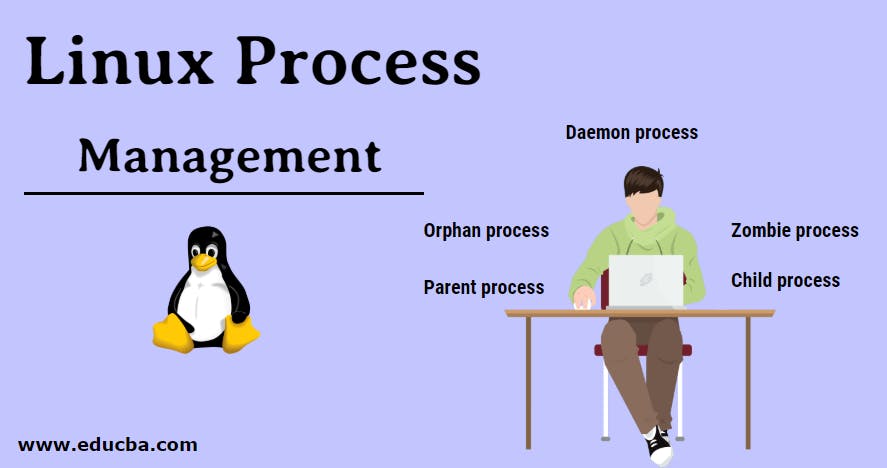
In Linux, unlike windows, all commands are run on terminal/shell. All administrative tasks can be accomplished through terminal/shell. This includes package installation, navigation, file manipulation, and user management. Process management in Linux is nothing but manipulating (resume, stop or kill) a command which is already in progress, about to start or already killed.
What is a Process?
An instance of a program is called a Process. In simple terms, any command that you give to your Linux machine starts a new process. The process is a program in execution. The process is created when a command is to be executed so, it can be called a running instance of a program in execution. Tuning or controlling a process is called Process Management.
When you launch Office to write some article:
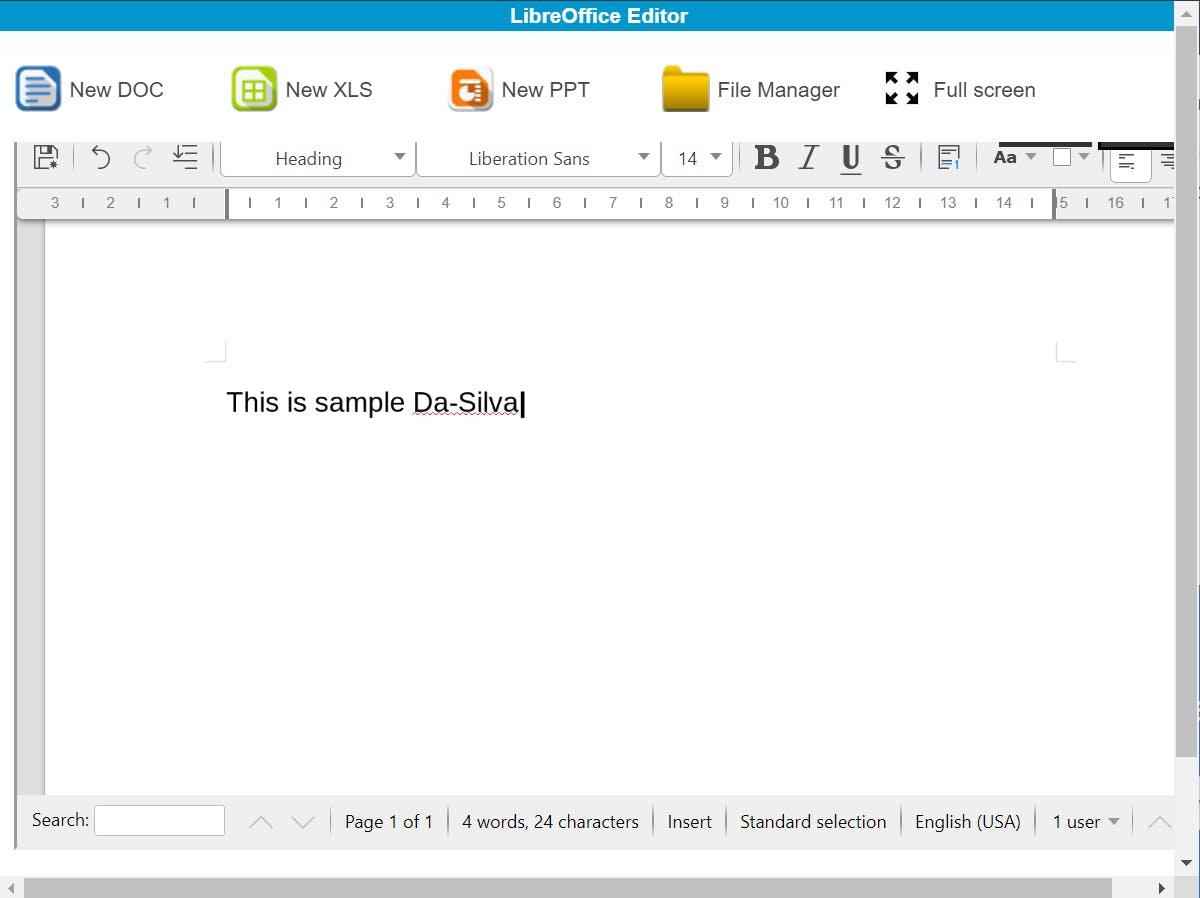
Corresponding process is created:
5034 ubuntu 20 0 225m 49m S 0.3 10.0 0:07.22 soffice.bin
Having multiple processes for the same program is possible.
Any process can be run in two ways:
Foreground Processes: They run on the screen and need input from the user. For example Office Programs.
Background Processes: They run in the background and usually do not need user input. For example Antivirus. Adding ‘&’ to a foreground command makes it a background process.
Running a Foreground Process
By default, All the processes are run in the foreground. When a process is run in foreground, no other process can be run on the same terminal until the process is finished or killed. When issuing this type of process, the system receives input from the keyboard(stdin) and gives output to the screen(stdout).
To start a foreground process, you can either run it from the dashboard, or you can run it from the terminal.
When using the Terminal, you will have to wait, until the foreground process runs.
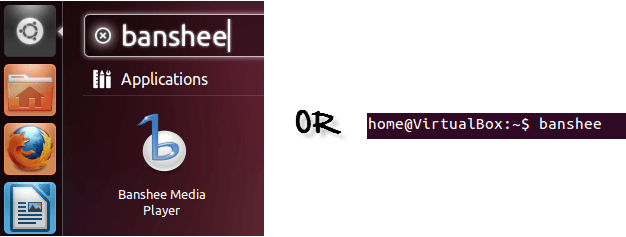
Running a Background process
A background process runs on its own without input from the keyboard(stdin) and waits for input from the keyboard. While the process runs in the background, other processes can be run in the foreground.
If you start a foreground program/process from the terminal, then you cannot work on the terminal, till the program is up and running.
Particular, data-intensive tasks take lots of processing power and may even take hours to complete. You do not want your terminal to be held up for such a long time.
To avoid such a situation, you can run the program and send it to the background so that terminal remains available to you. Let me explain how to do this:
Start the program and press
ctrl + z
silva@oluwaseunda-silva:~$ banshee
[Info 16:08:36.688] Running Banshee 2.2.1: [Ubuntu 20.04 14:51:26 UTC]
^Z
[1]+ Stopped banshee
Type
bgto send the process to the background
silva@oluwaseunda-silva:~$ bg
Types of Process
There are five types of Process in Linux
1. Parent Process
The process created by the user on the terminal. All processes have a parent process, If it was created directly by user then the parent process will be the kernel process.
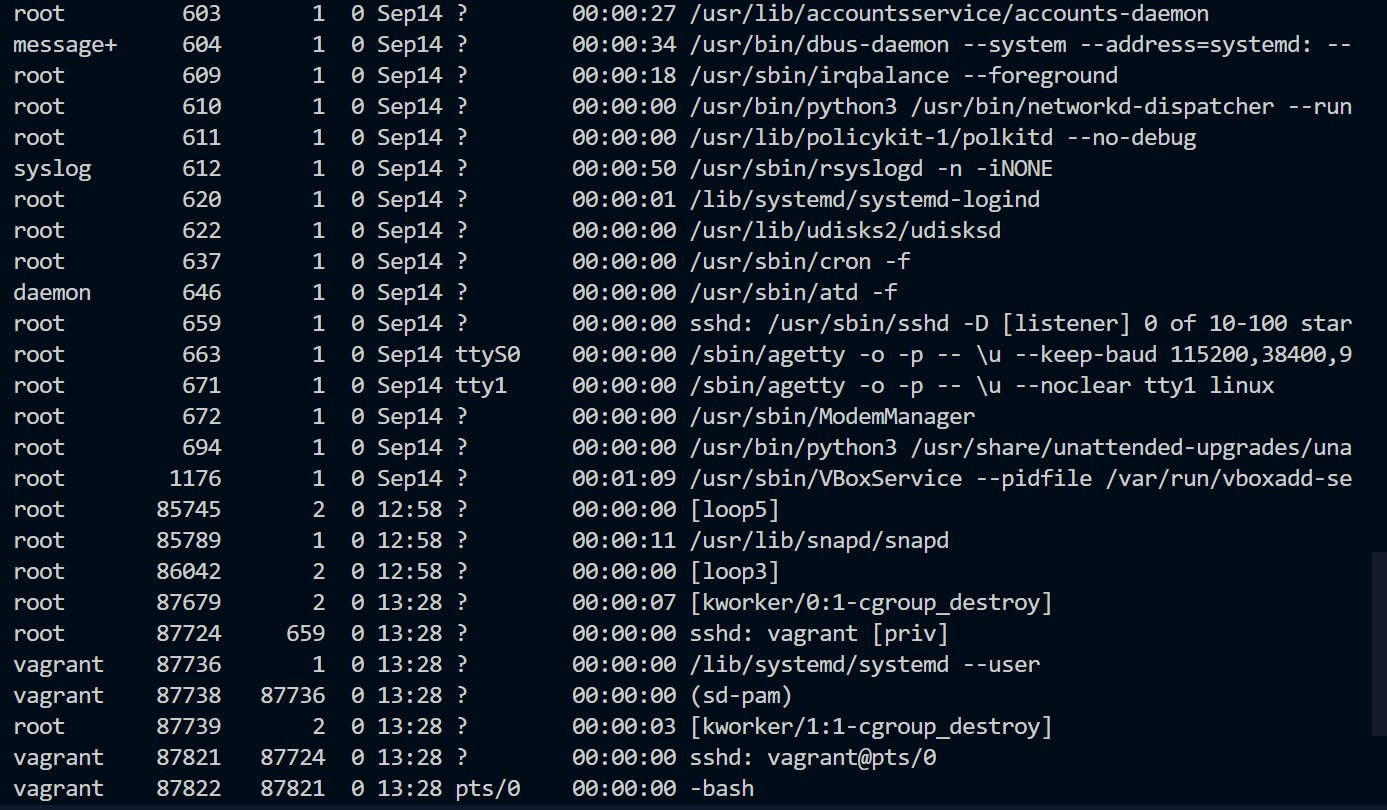
2. Child process
The process created by another process (by its parent process). All child processes have a parent process.
The example is given above, the process having PID 87822(last row) is a child process of the process having PID 87821.
3. Orphan process
Sometimes when the parent gets executed before its own child process then the child process becomes an orphan process. The orphan process have “Init” process (PID 0) as their PPID (parent process ID)
4. Zombie process
The processes which are already dead but shows up in process status is called Zombie process. Zombie processes have Zero CPU consumption.
5. Daemon process
These are system-related processes that run in the background. A Daemon process can be recognized if it has “?” in its TTY field (6th column)
For ease of understanding, let us now discuss about basic commands used for process management in Linux one by one.
FG
You can use the command fg to continue a program which was stopped and bring it to the foreground.
The simple syntax for this utility is:
fg jobname
Example
- Launch
bansheemusic player - Stop it with the
ctrl + zcommand - Continue it with the
fgutility.
silva@oluwaseunda-silva:~$ banshee
^Z
[1]+ Stopped banshee
silva@oluwaseunda-silva:~$ fg banshee
banshee
[Info 00:36:19.400] Running Banshee 2.2.0: [Ubuntu oneiric
(linux-gnu, i686) @ 2022-09-15 17:40:16 UTC]
Let’s look at other important commands to manage processes.
TOP
This utility tells the user about all the running processes on the Linux machine.
silva@oluwaseunda-silva:~$ top

Press q on the keyboard to move out of the process display.
PS
This command stands for ‘Process Status’. It is similar to the “Task Manager” that pop-ups in a Windows Machine when we use Ctrl + Alt + Del. This command is similar to ‘top’ command but the information displayed is different.
To check all the processes running under a user, we use the command:
ps ux
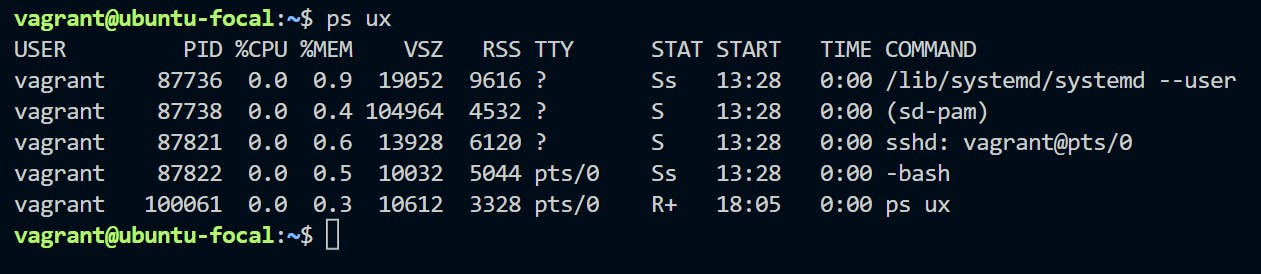
To list all process in the background use ps –f and to know more info on process use ps -ef
Here’s an example of a list of the process using ps –ef
silva@oluwaseunda-silva:~$ ps -ef
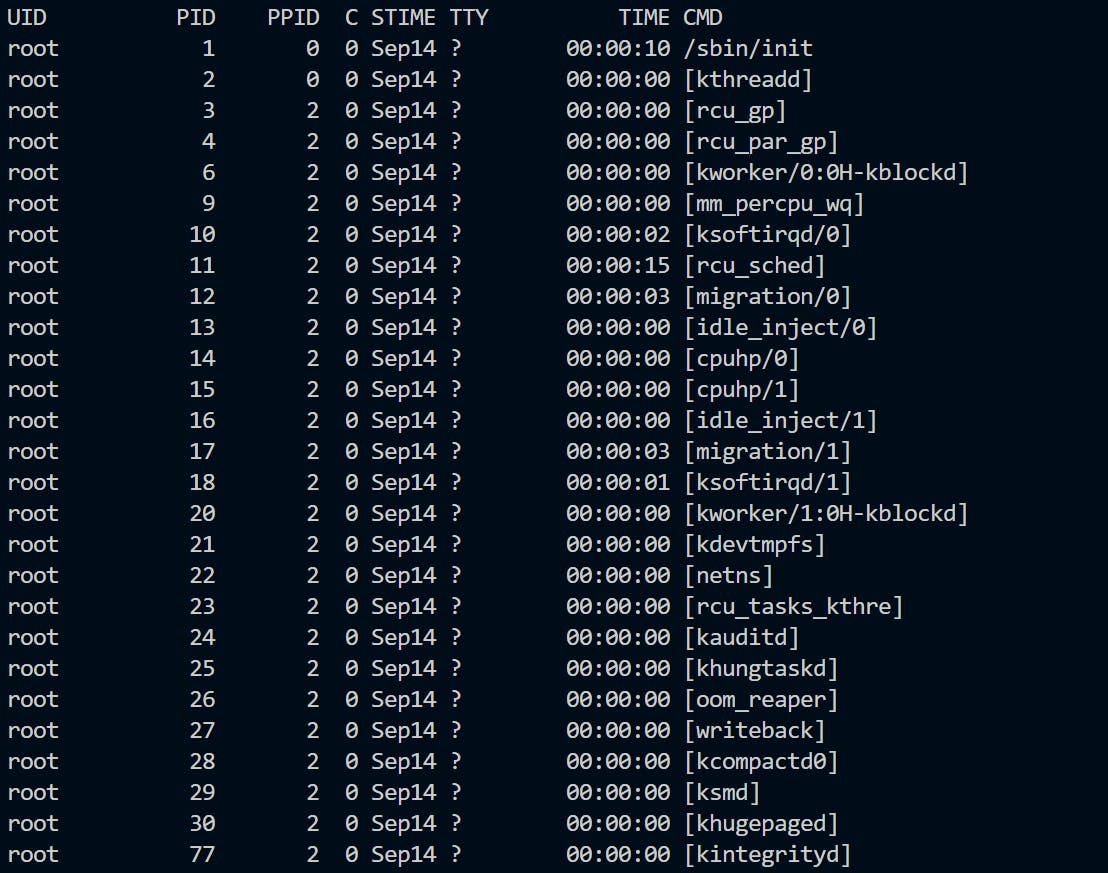
We can also check the process status of a single process, use the syntax
ps PID

KILL
This command terminates running processes on a Linux machine.
To use these utilities we need to know the PID (process id) of the process we want to kill
Syntax
kill PID
To find the PID of a process simply type
pidof {Process_name}
Let us try it with an example.
silva@oluwaseunda-silva:~$ pidof Photoshop.exe
1525
silva@oluwaseunda-silva:~$ kill 1525
NICE
Linux can run a lot of processes at a time, which can slow down the speed of some high priority processes and result in poor performance.
To avoid this, you can tell your machine to prioritize processes as per your requirements.
This priority is called Niceness in Linux, and it has a value between -20 to 19. The lower the Niceness index, the higher would be a priority given to that task.
The default value of all the processes is 0.
To start a process with a niceness value other than the default value use the following syntax
nice -n {Nice_value} {process_name}
silva@oluwaseunda-silva:~$ nice -n 19 banshee
If there is some process already running on the system, then you can renice its value using syntax:
silva@oluwaseunda-silva:~$ renice {nice_value} -p PID
To change Niceness, you can use the top command to determine the PID (process id) and its Nice value. Later use the renice command to change the value.
Let us understand this by an example.
Checking the niceness value (column 4) of the process
banshee(run thetopcommand):
PID USER PR NI VIRT RES SHR S %CPU %MEM TIME+ COMMAND
3293 home 20 0 277m 64m 35m S 96.4 6.4 9:56.72 banshee
Renicing the value to
-20:
silva@oluwaseunda-silva:~$ sudo renice -20 -p 3293
3293 (process ID) old priority 0, new priority -20
silva@oluwaseunda-silva:~$ _
The value changed to
-20:
3293 home 0 -20 277m 64m 35m S 95.2 6.4 1:32.95 banshee
DF
This utility reports the free disk space (Hard Disk) on all the file systems.
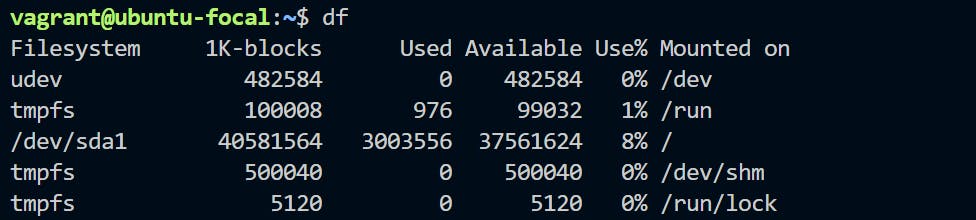
If you want the above information in a readable format, then use the command
df -h

FREE
This command shows the free and used memory (RAM) on the Linux system.

You can use the arguments
free -m - to display output in MB
free -g - to display output in GB
SUMMARY
Any running program or a command given to a Linux system is called a process.
A process could run in foreground or background
The priority index of a process is called Nice in Linux. Its default value is 0, and it can vary between -20 to 19.
The lower the Niceness index, the higher would be priority given to that task.
The following table describes the basic commands used for Process Management in Linux environment.
COMMAND DESCRIPTION
bg To send a process to the background
fg To run a stopped process in the foreground
top Details on all Active Processes
ps Give the status of processes running for a user
ps PID Gives the status of a particular process
pidof Gives the Process ID (PID) of a process
kill PID Kills a process
nice Starts a process with a given priority
renice Changes priority of an already running process
df Gives free hard disk space on your system
free Gives free RAM on your system
Linux process management is a fundamental concept to know if you work on Linux or you will be working on Linux.
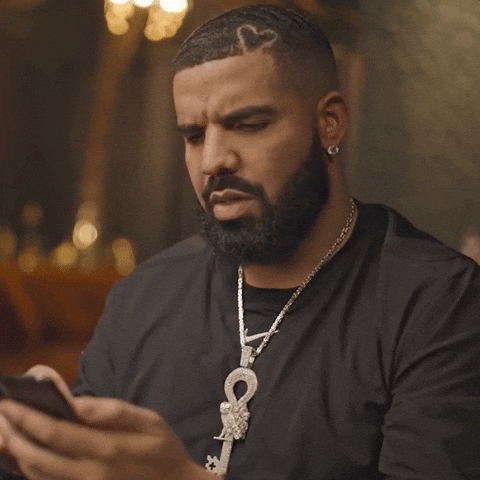
Yes, that's a WOW!
I hope you liked this article. Please click on the like button below, and feel free to let me know in the comments what you think.
Next, I will write about Linux regular expression as well as Input/Output redirection in Linux.
I also talk about #shellscripting, #pythonprogramming #linux, #cprogramming, and #softwareengineering. Please consider following me on Twitter and LinkedIn, and stay tuned for upcoming contents. ✒️.
Thank you for reading, I will see you in the next one.